Norine editor help
Main components of editor
- Search Field - shows in menu only the monomers, which name contains the character/string entered in this field.
- Monomer Menu - contains list of monomers, which can be drawn as node of the graph. Multiple monomers can be chosen at once.
- Active Monomer - a name of the next drawn monomer. Press Clear button to deselect all selected monomers, emptying this text field.
- Graphic Frame - part of the editor containing the graph itself.
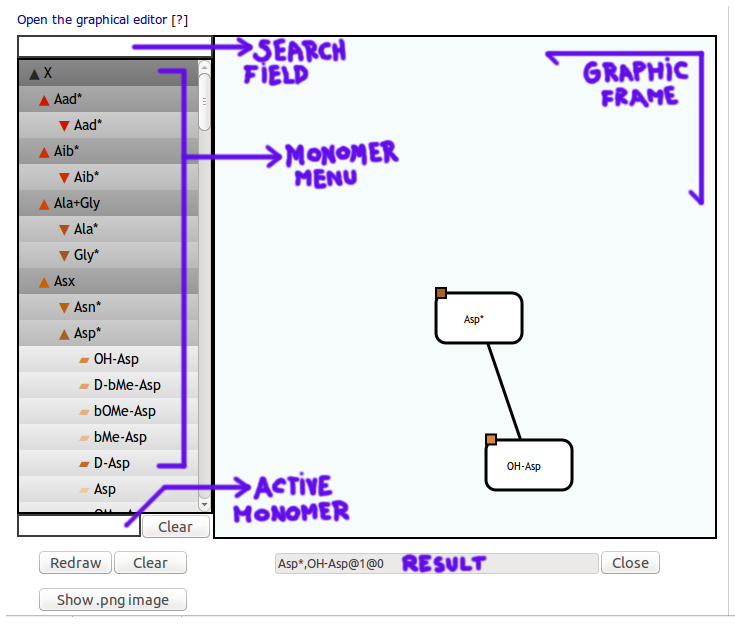
Editor manipulation
- To create a monomer, first choose it from menu on the left. This will color corresponding monomer's background to red. Clicking on it again will deselect it. Clicking on the graphic frame will create monomer similar to one shown under this paragraph. This will also deselect the monomer in the menu unless Ctrl is held. Holding Ctrl thus allows to create multiple monomers with the same name. If multiple monomers are selected, their names are put in square brackets and are separated by pipes (example: [Ala|XTyr]). To delete created monomer, press the associated 'red cross' button. Note that no monomer will be created if their name(s) weren't selected in monomer menu first.
- Alternatively, you can also create the monomer by dragging it from menu to the editor window. If you want to create a monomer with multiple names as options this way, select all monomers but one, then drag the last one to the graphic frame Note: This feature does not work in Internet Explorer 9 and lower.
- By default, only names of clusters and unclustered monomers are shown in the menu. To show monomers contained within the corresponding cluster, click on the arrow pointing down located next to its name.
- In menu, it is possible to show only monomers which name contains a certain chain of characters. Simply tap the desired string into search field at the top of menu. The selection will only work on monomers currently shown in the menu (i.e. it won't show the monomers currently hidden).
- To move the created monomer, simply drag it and move it to desired position while holding left mouse button.
- To create a link between monomers, click on the monomer you want to connect. A line following your cursor should appear. Click again on the monomer you want to be connected with the selected one, which will anchor the other end of the line. Clicking on an empty part of graphic frame will cancel the link. To create double link, repeat the process with the monomers already connected by simple link. Clicking on the link will remove it.
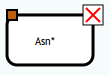
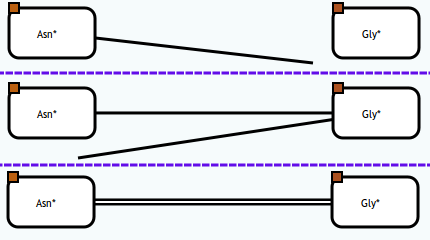
Note: This editor is currently under development and in version beta. There are some features which might not work correctly under every browser. The program should work under Internet Explorer 9 - 11, as well as under later versions of Google Chrome and Firefox, however, there is possible that some bugs were uncaught. If you experience any strange behavior, feel free to contact us.